Big Sur ダウングレード顛末
■それまでの経過(ダウングレードだけ読みたい方は飛ばしてください)
先般iMac21.5インチの液晶が突然壊れました。幸い画面共有設定をしていましたので別のマックから画面を共有してみました所、画面共有できます。CPU基盤とSSDは壊れていないみたいです。液晶画面のみ交換すれば良いと思い、同型式のiMacの液晶パーツ取りの中古(画面表示確認のみで良い)が見当たりません。で、お店に聞いてみました。新品液晶パーツが45,000円+送料1,500円との事。計46,500円かかります。それを検討しつつ併行で現在部品取りの安い同型式のiMacを探しているうちに壊れた21.5型iMacのダメな所がいろいろ気になって来ました。
ソレは21.5インチの解像度1920*1080(16対9)が超微妙だった事。フルハイビジョンTVと同じで横幅は相当長いです。コレって27インチの画面(2560*1440)では、Webを横に2つ余裕で並べられますが、21.5インチではWebの下の方が表示されません。
先に27インチを購入してやたら画面がデカイくて重たい事や分解が難しいなど、軽くて手軽な大きさの21.5インチを購入したのですが解像度が違うので結局は意外に不便という事を感じてました。「微妙に使いづらい(16対9の)21.5インチを修理するより、ほぼ四角形の4対3くらいのディスプレイの方が良いな」と思えて来ました。
であれば「液晶交換はせず、液晶を外したまま部屋の片隅に置き個々のMacに接続している全ての外付HDDやSSDを接続、単なるDISKのアクセスサーバーとして利用しようかな?」と思い始めました。ちょうどUSBも3.0ですし、捨てるのはホントもったいないです。
(結果はコレうまくいきました)

壊れる前に画面とDISKの共有設定をしておいてホント良かったと思いました。同時にこの共有画面の共有設定のチェックは絶対に外してはならないと痛感した。
新たに使用するMacの中古ノートPCを調達します。条件として解像度が16対9よりゆるくなっている事(希望)できれば画面が四角(6対4)に近いMac Book(Airじゃない方) が候補なのですがそれは中古ノートでも高いです。結局「過去大量に販売され中古在庫が潤沢にあるMac Book Air でいいや」という結論で妥協。でも解像度はさておきUSBポート3.0は必須条件としました。
幸運な事に「Mac Book Air mid 2013 23,800円」というのを博多駅の中古屋さんの店頭に鎮座していました。店頭で色々触りシステムレポートも見ました。これは店頭販売の良い所ですね?。USBは3.0、 Memory 8GB、SSD 256GBを確認。「なんでこんなに安いのかな?」と価格ラベルをよ〜く見たら「バッテリーの警告表示が出ている」との記述です。購入しても早々に内蔵バッテリー交換が必要になりそうです。しかし私はほとんどデスクに置いて使うのでほぼ問題ありません。「インストールされているOSのBig Surのシステムレポートで電源に関する警告が表示されているので安い」との店員さんの説明です。
これmid 2013ですよ!。現在はmid 2021です。8年前のPCに最新OSをインストールしてもそれなりに動いてます。恐るべし!。でもこれはメーカーの戦略でもあります。「便利な機能を次々追加し重たいOSになれば必然的にPCの処理速度は遅くなりユーザーが新しいPCに買替えるだろう」という常套手段です。
しかしながら、私のMacはすべてOSはHigh Sierraで止まったままです。OSをアップグレードすると「イラストレーターCS6」が動かなくなるからです。店員に聞きました。「これHigh Sierraにダウングレード出来る?」回答は「インストールUSBがあれば出来る」との事。購入を決断いたしました。それに「この価格なら明日来たらもう無いかもしれない」とも思いましたし、
■Mac Book Air mid 2013 OS Big SurをHigh Sierra にダウングレード
これには皆さんだいぶ苦労しているみたいでNetに情報があふれています。
①中古のMacの場合その発売日のOSより以前のバージョンには戻せない
②2段階ダウングレード。一旦Catarinaに戻し、それからHigh Sierraに。コレはファイルシステムが変更されていますので最新ファイルシステムを旧のディスクユーティリティーではフォーマット出来ないという事情からでしょう。
③同様に購入時のOSに戻してからHigh Sierraにアップグレードする。
③は簡単ですし超分かりやすい。工場出荷時に戻すのは良い案だと思います。ただし最低でも2ステップ必要です。でもコレでする事にしました。
「購入時OSがHigh Sierraだったら最高だな!」と思いましたが甘かった。購入のmid 2013のMac Book AirはMerveric 10.9.5でした。次、10.10.5 Yosemite、以下、10.11.6 EL Capitan、10.12.6 Sierra、10.13.6 High Sierra、一気にHigh Sierraまでアップグレード出来るか?、不安になって来ました。「この近辺はたしかHDDのフォーマット方式は変わって無いはず」と思いつつも、PCの挙動を見るだけです。幸いThunderboltギガビット Ethernetアダプターを持っていたのでAirですが有線でダウングレード出来ました。理論上は10倍位程度速いハズですがそれでも1時間ほどかかりました。でも進捗遅いです。プログレスバーのパーセント数値がしばらく変わらないのでちゃんとダウングレード出来ているか?不安になります。別の事をしながらそのまま放置していると「ジャーン」という音が聞こえMervericが起動しました。次にHigh SierraのインストールUSBを使い(これ万が一の時の為に作っていたんです)High Sierra へ一気にインストールします「うまくいくかな?」インストールが始まりました。また1時間位かかりました。また「ジャーン」という音でHigh Sierra 起動しました。嬉しかったです。
■補足
①Big Sur はファイルシステムが変わってますね。パーテーションが3つ切られていました。初回に試行錯誤していた時にファイルシステムが変更されたSSDのパーティションを全部削除して1つのSSDとしてフォーマットしましたがシャットダウン時に電源が切れなかったり色々問題満載でした。結果として工場出荷状態に戻して新規にSSDをフォーマットして順次進めていく方を選びました。
②バッテリー警告のメッセージに件ですが、High Sierra にダウングレードしたらバッテリー警告のメッセージは「正常」に変わってました。たぶんBig Surが相当電力食いなのでOSが変わった事、一方供給電力はそのままなのでバッテリー警告メッセージが出るのでしょうか?。もしこの推測が当たっているなら新品バッテリーに交換してもOSがBig Surのままなら警告が出たままかもしれません。
③私の機種IDはMacBookAir6.2と表示されています。コレを見ると私が買ったのはMD760J/AをCTOで8GBまでメモリー拡張されたタイプを購入していた様です(ラッキー)。②のバッテリー警告メッセージの件を考えてもこの中古品購入はアタリだったのではないでしょうか?。ちなみに電源アダプターを外して朝からテストしてますけど残10%表示で12時間10分間ちゃんと表示してますよ。12時間持つならOKかな。
④液晶破損のiMacは「液晶画面は外したままでアクセスサーバーとして利用、」と書きましたが実際にやってみると冷却ファンが回りっぱなしです。やはり液晶は壊れても接続だけは必須の様です。iMac本体(基盤側)と液晶側は2本のケーブルで接続されていますがファンコントロールの信号が流れているみたいです。
HHKBお掃除~漂白
■私のHHKB Professional2は購入後10年目突入かな?

匡体側がイエローに変色しております。タイピングには何の問題もございませんがキーの隙間からゴミが見えて汚いのでお掃除をする事にいたしました。今回は変色した匡体部分の漂白にもトライいたします
■以下を準備します。
- 花王ワイドハイターEXパワー480ml(焼けたABS樹脂を元の白色に戻す時の定番)
- カマボコ板2枚(キートップの分解組立時に使用します)
- 十字ドライバー普通(裏の3つのネジを外す時締める時に使用します)
- 十字ドライバー小型(基盤のネジを外す時・締める時に使用します)
- ピンセット(細かいバネを外す時セットする時に使用します)
- マイナスドライバー(写真の様な形状キートップを外す時に使用します)

■キートップを外します。

注意するのは1番下中央の細長いスペースキーのみです。スペースキーのみ両端2つでセットされています。外し方は器具も売ってますけど私は既に何回もやってますので写真の黄色の検電用のマイナスドライバーを使います。これでポコポコ外れてくれますので。コツはマイナス部分をキートップの隙間に挟込みテコの原理で押し上げる事です。ドライバーの厚みも良い感じです。ただ初めてという方は専用の取り外し工具を用意されたらよろしいでしょう。
■底面パーツのネジを3つ外します。
HHKBは表(おもて)面パーツと底面(そこめん)パーツの2つに分かれています。なおかつ表面パーツはさらにキートップ部分とキーボード基盤の2つに分かれてます。また底面パーツと表面パーツは3つのネジで留められています。底面パーツにはUSB基盤と匡体、表面パーツにはキーボード基盤とキートップと匡体が配されております。

3.2.底面パーツに見える3つのネジを外す。
一気に「パカッ」と外すと両方をつないでいるケーブルが破損し即刻HHKBは不良品となります。慎重にゆっくり外してください(上記写真参照)。底面パーツのUSB基盤はケーブルを外せる仕様になっていますのでつながっているケーブルを慎重に外します。
■基盤取り外し
まずは簡単な底面パーツ基盤から外します。

基盤の右肩のネジを外します。次に基盤の奥を上に持ち上げ手前から奥にスライドし基盤を上に持ち上げ基盤を外します。

次は表面パーツの分解です。キートップ側を裏にしてこの様に置きます。見て判りますが基盤はTopreです。

表面パーツを裏返しにして両端がカマボコ板に載る様に置きます。十字ドライバー小型で基盤を固定しているネジを全て外します。ネジはできるだけ外側から外し最後は内側のネジを外すようにします。計17本です。ネジは無くさないでください。

ゆっくりと基盤のみを持ち上げます。残存している静電気で基盤と一緒に持ち上がってしまう小さな円錐状のバネが必ず有ると思いますので注意して持ち上げます。
まずは失敗例)基盤にバネが1個くっついてました。右下のバネが飛んでいます。

必死で探します。このバネは大変華奢な形状で踏んだり押さえたりするとバネの形状が簡単に壊れてしまいます。このバネをメーカーはパーツとして売ってくれません。結果キーが1ヶ所反応しない等のトラブル原因となりますので本当に本当に要注意です。私の場合慎重に探した結果、机の下に転がってました。潰したり壊したりしなくて本当に良かった。
こっちは成功例)

このバネをピンセットで丁寧に取り外してください。計60個です。次に薄いゴム状のシートを外します。形状は3種類あります。中央左右のかたまり2つ、左肩の穴4つのモノ1つ、その下の穴2つのモノ1つ、他穴1つのモノ 多数。ここまでいけば、表面パーツも基盤は外れている状態なのでこの表面パーツと底面パーツのプラスティック部分の2つを花王ワイドハイターEXパワーの液に浸し3日間ほど直射日光にあてます(ディップスイッチカバーもお忘れなく)。
■太陽光にさらします。

紫外線を含む太陽光である事が重要です。蛍光灯ではダメです。3日間位でイエロー部分は白く漂白されるとの事です。一応外したキートップも普通の台所用洗剤に浸し洗っておきます。さて同時進行なので今から日差しに当てて様子を見ます。ただ今日は太陽がギンギンに照っていないのであまり変化無い模様。スペースキーも試しに入れてみました。材質が違うので色変化あまりないのですが、
本日は午前中曇天12時頃大雨、そしてやっと今太陽が、

ネットで「重しを載せると良い」とのアドバイスに従います。あまり色変化無し。
GW最終日
写真は省略。表面にノリの様なものがまとわりついている事を発見。漂白剤の液中ですが確認の為匡体を手でこすりました。するとイエロー状のノリの様なモノが取れて若干白くなった様な気が?。明日から仕事だしワイドハイターももう限界かな?。次回は天候が良く太陽ギンギンの時にやり直します。匡体その他をワイドハイターEXパワーの液から取り出して水で洗い乾かします。分解と逆の手順で組み立てます。

IPoE Youtube動画②
■ちゃんと2つのセグメント間(192.168.10.XXXと192.168.24.XXX)でプリンター(192.168.24.106)で印刷出来ていてまたAPPLE製のタイムカプセル(192.168.24.107)内のHDDにも192.168.10.110のPCからアクセスできていますので満足なのですが二重ルーターでIPアドレスの違うセグメント同士で「どうしてお互いちゃんとアクセス出来ているのか?」が疑問といえば疑問です(サブネットマスク255.255.255.0)。
ヒントらしきモノがココに有りました。
「OCNのIPoEサービス希望者はHGWのソフトを一部に入れ替える様にしている」と上記サイトは記述しています。実際にサービス開始後は私のHGWの設定表示も変更されました。ここで気になるのが先に書いたOCNテクニカルの言葉(要約)の「対応ルーターをHGWの4つのLANポートに接続した時点で他の3ポートはLANポートとしての機能を失う」との言葉に妙に一致?するんですよね。OCNとしてはユーザー全てのHGWを交換するのは大変ですから通信でHGWの中身のソフトをOCN側が入れ替えるのでしょう。効率的なやり方です。
リンク元の画面は「接続先設定(IPv6 PPPoE) がなくなった!」とありますが私の場合は初期状態に再設定し直したのが原因だと思いますが表示は有りますけど設定変更画面でエラーが出ます。要は同じ状態です。
■またこういう動画を発見
2021-05/13 またまた昨晩非常に参考になるサイト(Youtube動画15分)を発見しました!
これをみたら若干頭すっきりした様な気がします。専門用語飛び交ってますので私のような素人でもわかる言葉でご説明
ISP Internet Service Provider 私の場合はOCNになります。
NTE Network Termination Equipment 網終端装置 ISPがInternet網に接続する装置
■追加でコレも!ご覧ください。
この動画の中のチャート(22分中、8分経過近辺から)をわが家に当てはめて追っていくと「ネットが遅い原因はわが家側ではなくOCN側に有るらしい?」という事が分かりました。悲しい事に「ISPをOCNから変更したら高速化するかも?」という判断です。
一応ココ(OCNのみ)で自分がどういうサービスを受けているか?を確認します。表示は「IPv4、IPv6両方とも接続環境がIPoE方式」となっていますか?。両方ともそう表示されているのであればOCN側の対応は完了しています。
みんなのネット回線速度で現状をチェックしてみました。昼間で皆さんネット使ってない時間帯です。私の場合、

IPoE 固定アドレス①
■OCNのIPoE(バーチャルコネクト)で固定アドレス使用できる?
わが家ネットワークではプリンターの関係でどうしても固定IPアドレスが必要なのです。新しいOCNのサービス(バーチャルコネクトor IPv4 over IPv6)では「どうも固定IPアドレスが使えないかも?」といううわさを聞きましたのでOCNのテクニカルサポートに電話して聞いてみました。先方ご回答は「固定IPアドレス可能ですよ」との事でした。
1.対応ルーターをHGW(ホームゲートウエイ)のLANポートにLANケーブルで接続した時点で他のポートはLANポートとしての機能を失うとの事。どうやら単にLANケーブルを介してHGWに接続したルーターにIPv6通信の機能を追加する。
2.その時点でルーターに指したポート以外は「残り3ポートはLANポートとして機能しない」。
3.「HGW→対応ルーター→ハブ(8ポート)→各種PC等機器」この様な接続にすれば「固定IP機能します」との事。
私はこの設定を実現しようと何回もトライアンドエラーをくり返しました。結構難しいです。最終的には家庭内インターネットが全て接続不可になり結局、HGWを工場出荷時の設定に戻しました。対応ルーターも同様に再設定。
尚、再設定の際に改めてよく調べたら「対応ルーターは電源OFFから起動するまで周囲の機器環境に合わせて自動設定する仕様になっている」という文章を発見した。「接続順番が大事」という事を知りました。
市販のルーターを使って接続する|光回線|OCN | NTT Com お客さまサポート
画像を一部抜粋します。①から④まではその接続順番を意味しています。機器構成からするとHGWのLANポートから市販ルーターのWANポートに接続していますので構成上はハード的には二重ルーターを許す接続になっています。
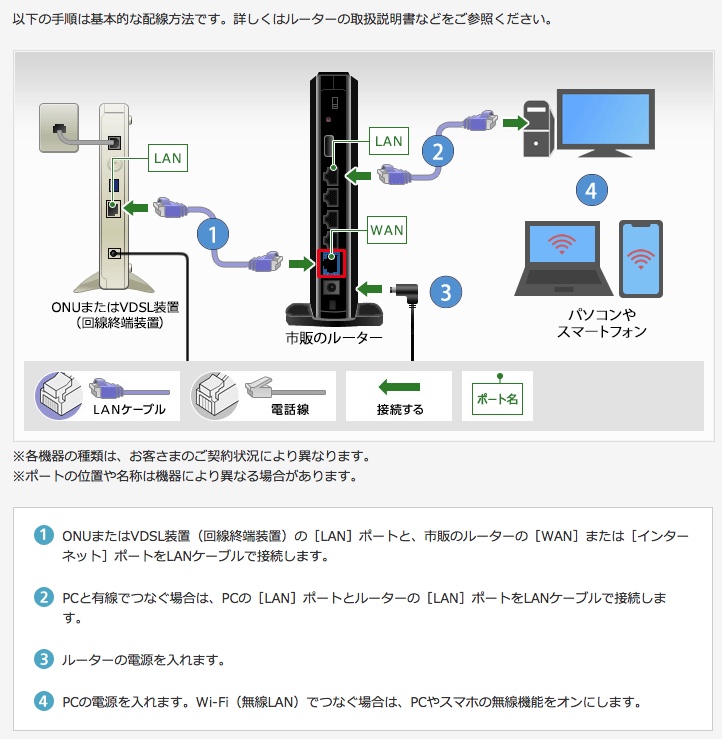
そういう事で対応ルーター(NEC Aterm WG1200HS4)も再設定。表示通りの①〜②〜③の順で起動した状態での画面は、
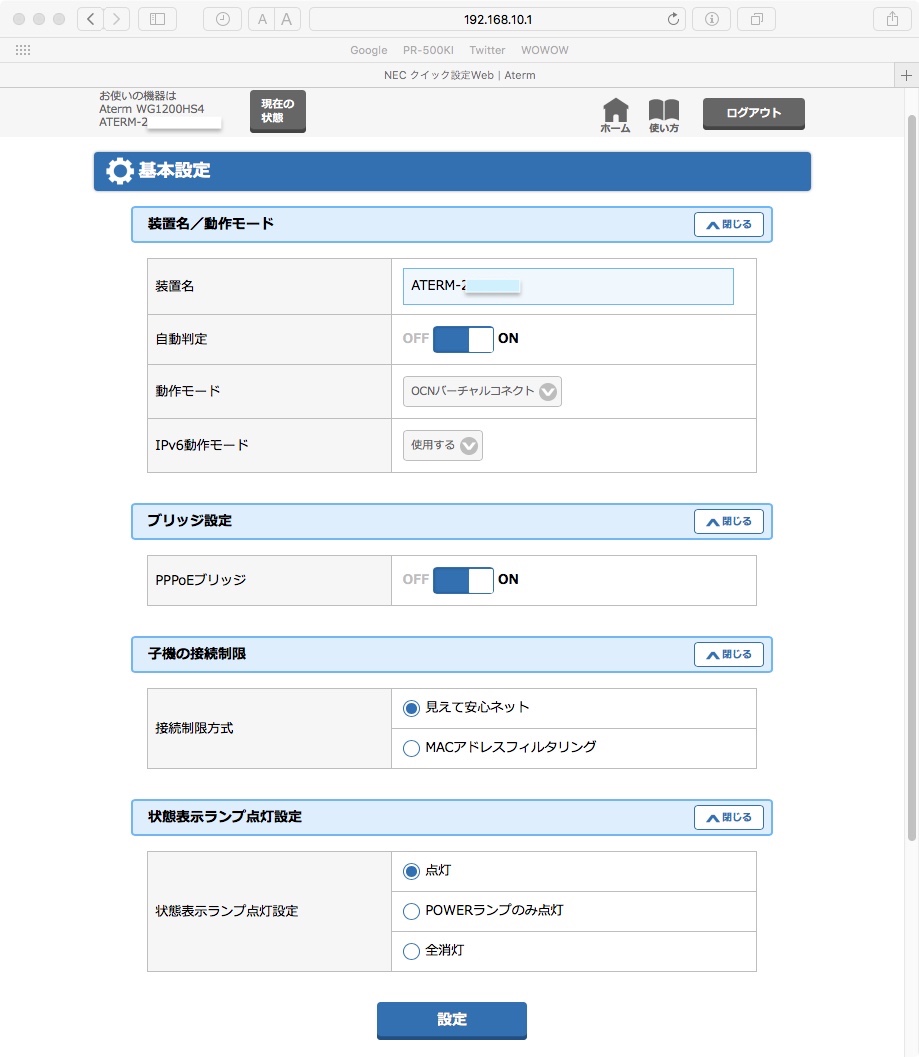
ブリッジ設定>PPPoEブリッジをONに設定する事で前述の二重ルーターの問題をクリアしている様です。また現状でPv4とIPv6サイト両方アクセス可能です。一応探知サイトで確認したらIPv4 over IPv6接続では無い模様と表示。でも固定IP使用可能なので「コレで良し!」としてます。
USBプリンターをネットワークプリンターへ
私の家族は3人ですが各々パソコンがWindowsやらMacやらが混在しています。アップルのタイムカプセル(現在では3台)を利用し各々がWifi接続でインターネットを楽しんでいますがプリントは各々が自分のパソコンのUSBポートにケーブルをつないでプリントしていました。私の場合もiMac27インチiMac21.5インチWindows Panasonic Let's Noteの3台を使っております。当然ながら印刷の度に各々のパソコンのUSBポートにプリンターケーブルをさすのが面倒くさくなりました(単に古いパソコンを捨てられないで古いのをそれなりに使っていると解釈して欲しい)。
そこでだれでも考える事かと思いますが「いちいちケーブルをつなぎ替えなくても同じプリンターから印刷できないの?」という結論に行き着きました。そこで「同じ事を考えて実現した人はいないの?」と探しました。
これによると「Air Mac ExpressのUSBポートにプリンターを接続しそのAir Mac ExpressをLanケーブルでネットに接続すればUSBポートのプリンターがネットワークプリンターに変身できる」と書いてあります。たまたまこの記事のAir Mac Express(古いモデル)が私の部屋の片隅に転がっていたのが全ての始まりで「コレでやってみよう!」という事になりました。
今思えばDHCPでIPアドレスを各機器に割り当てていたのが将来起こるトラブルの原因なのですがそれはこの時点では気付くはずはありません。
やり方
1.Air Mac ExpressにはAir Mac ユーティリティというソフトがあります(マックOS、Windows OS両方)。まずはこのソフトでプリンターに接続されたAir Mac Expressに割り当てられているIPアドレスを調べます。それによるとアドレスは、192.168.24.106 でした。
2.各々のパソコンに「このパソコンからのプリント指示はネットワークのIPアドレスの 192.168.24.106 に行く様にしなさい」という設定をしてやる必要があります。この設定の仕方が先のリンク先記事にあります。
3.マックも同様に設定をしてやる必要があります。
4.Windowsには Bonjour プリンターウイザード(こんにちはプリンターの魔術師さん)というソフトをインストールする必要があります。
5.各々PCにプリンターユーティリティをインストールします。
全ての設定がうまくいけばWindowsパソコンからのプリント指示がAir Mac Expressを通じて1つのプリンターから印刷できるようになります。
ここまで読まれれば先に書いた「トラブルの原因」は分かると思いますがDHCPは各ネットワーク機器のIPアドレスを勝手に割り当てているだけで恒久的に同じアドレスでは無いという事です。ネットワークに新しい機器が導入されたりルーターをリセットしたなど何らかの原因でプリンターにつながったAir Mac ExpressのIPアドレスが変わってしまう可能性があります。そうなるとプリンターに印刷指示が行かなくなる訳です。よってこのAir Mac ExpressのIPアドレスは常に固定IPアドレスにする必要があります。
注釈)
リンク先に私コメント入れてますね!2005年に!まっくずきの名前で!またリンク先の記事相当古いですが今でもWindows10、MAC OS 10.13.6までは稼働確認しています。2005年の仕様が今でも(2021年)使えるってコンピューター業界ではめずらしい!!!